
- #Create fancy text in inkscape how to
- #Create fancy text in inkscape software
- #Create fancy text in inkscape series
#Create fancy text in inkscape series
Want to learn more about how Adobe Illustrator works? Check out my Illustrator Explainer Series - a comprehensive collection of over 100 videos where I go over every tool, feature and function and explain what it is, how it works, and why it's useful. If you have any questions, leave a comment below, and as always thanks for watching! Video Tutorialįor step-by-step instructions with voice narration, watch the complete video tutorial with voice narration below. Once complete, you can change the color of your text and the background if you’d like.

The final step is to align your image over your text and mask it by going to Object > Mask > Set. I recommend using a bold, heavyweight font with minimal spacing between letters and lines. Next, flow your text into the rectangle by selecting both objects and going to Text > Flow into Frame and make your text white.
#Create fancy text in inkscape how to
Make sure to check out how to create an offset and how to type vertically in Inkscape.Based on the example image, I used the values depicted in the screenshot above. We have lots of great tutorials available here in Design School. You can even experiment by adding a gradient to the text object. Change the color of the text object by using the color palette at the bottom of the screen. Descargar inkscape outline text with path linked offset MP3 en alta calidad (HD) 80 resultados, lo nuevo de sus canciones y videos que estan de moda este, bajar musica de inkscape outline text with path linked offset en diferentes formatos de audio mp3 y video. The individual letters will be combined as a single path. The letters can be moved around as you want.įinally, select all of the letters, click on Path and select Union. Click the text and right click then select Ungroup. You can still adjust the individual letters. Once the text has been converted to a path the Text Editing options are no longer available.

You can see the letters as they’ll appear cut out of your rectangle/shape. This will cut the letters from the rectangle below. Next click the Path menu top left and select Object to Path. Using the Edit path by nodes tool (F2), select each letter and your rectangle. If you deleted the ellipse without converting, the edits to the text would be lost. If you already have text that you’d like to add a shadow to then continue on to step 2. The first step assuming you haven’t done so already is to generate some text. In order to keep the arched shape the text needs to be converted to a path. Step 1: Create Some Text Step 2: Duplicate Your Text Step 3: Position Beneath The Original Text Step 4: Apply A Blur Step 1: Create Some Text. Adjust until you are happy with the arch of the text. Using the size adjustment arrows at the corners, resize the ellipse. The smaller or bigger you make the shape, the more the text will change. Click the top right rotation handle and drag around to the left side.Īdjusting the ellipse changes how the text sits on the arch. With both ellipse and text selected, click once to activate the rotation handles. Want to master Microsoft Excel and take your work-from-home job. This tutorial of course is just a guide to the ways you can funkify text, so watch and learn how to use Inkscape to make this funky, groovy, 70's text, then start making your own versions.
#Create fancy text in inkscape software
Step 3 - Adjust the rotation of text on path This software tutorial shows you how to create funky looking text effects in Inkscape. It will also appear upside down but we will fix that shortly. The text will follow the shape of the ellipse. On the top of the screen click Text then click Put on Path.
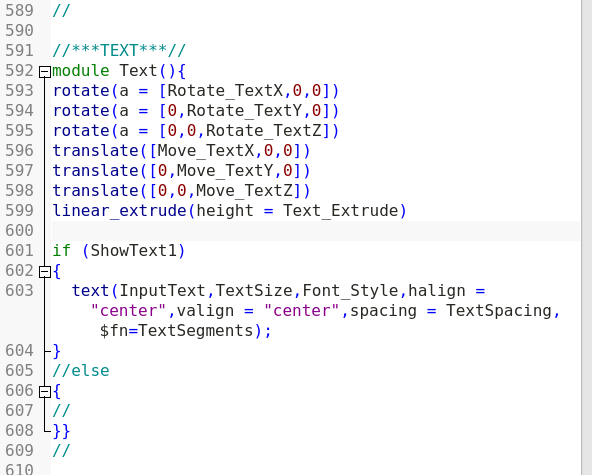
Draw a selection box around both the text and the ellipse. We are now ready to arch the text over the ellipse. Resize the text so it is in proportion to the ellipse. While in text edit mode, select a font from the Font Family top left of the screen. Click anywhere on the canvas and type out the text.

Next, click on Create and edit text objects (symbol A) on the left side panel. Adjust the size of the ellipse using the arrows if needed. The arc will depend on how wide the ellipse is. Hold down the Ctrl key then Click + drag out an ellipse. On the left side panel click on Create Circles, Ellipses and Arcs. A curved shape works best for this project.


 0 kommentar(er)
0 kommentar(er)
