
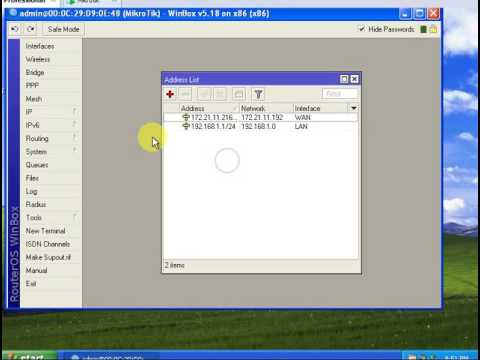
To check if Internet is Working on MikroTik follow below steps ✦ Click on IP -> DHCP Server -> Click on DHCP Setup -> Select DHCP Server Interface from drop down List in our scenario its eth6 and click next-> Add DHCP Address Space as 10.10.10.1/24 and click next-> Gateway for DHCP Network keep default and click next -> DHCP Relay keep default and click next -> Add the DHCP Rang in Address to give out and click next -> Add DNS Server and click next -> Edit lease time is Required and click next. Address:- 10.10.10.0/24 -> then Click on Action Tab -> Select Action as masquerade from drop down list -> Click on Apply and Ok. ✦ Click on NAT Tab -> In General Tab add Src. ✦ Click on IP -> DNS -> Static Tab -> click on Add sign -> Enter Name (Like DNS1) -> in Address column Add DNS Address and Click on Apply & Ok. ✦ Click on IP -> Routes -> click on Add sign -> Enter Gateway: 10.20.100.1 -> Apply and Ok. ✦ Click on IP -> Addresses -> click on Add sign -> and enter IP Address details
MIKROTIK ROUTEROS CONFIGURATION MAC
Follow my previous Blog “How to Login to MikroTik RouterOS from LAN Side” to login to MikroTik RouterOS using MAC Address via Neighbor discovery Tab. Since all the default configuration are removed from MikroTik RouterOS you will not be able to login with IP Address hence you need to use MAC Address to login. ✦ Now all the Default configuration will be removed. ✦ Once you relogin to Mikrotik RouterOS you will get “RouterOS Default Configuration” prompt-> click on Remove Configuration-> Now RouterBoard will again Reboot. ✦ Once you login to Mikrotik RouterOS goto System-> Reset Configuration-> Click on Reset Configuration-> you will get a prompt “Do you want to reset all your configuration and reboot?”-> click Yes-> Now RouterBoard will reboot. It is a best practice to Remove all the default RouterOS Configuration before starting the New Configuration so follow below steps to remove default configuration LAN IP Network: 10.10.10.1/24 (Private IP block chosen by me).įollow my previous Blog “How to Login to MikroTik RouterOS from LAN Side” to login to MikroTik RouterOS using Winbox. I am using below information where i have connected ISP on eth1 Port & Laptop to MikroTik eth6 Port.Ģ. Step 3:- Re-Login to MikroTik RouterOS using MAC ID. Step 2:- Remove all the Default Configuration. MikroTik router basic configuration can be divided into 10 steps.
MIKROTIK ROUTEROS CONFIGURATION HOW TO
In this article i will show you how to do the Basic MikroTik Configuration using Winbox Application & CLI.


 0 kommentar(er)
0 kommentar(er)
